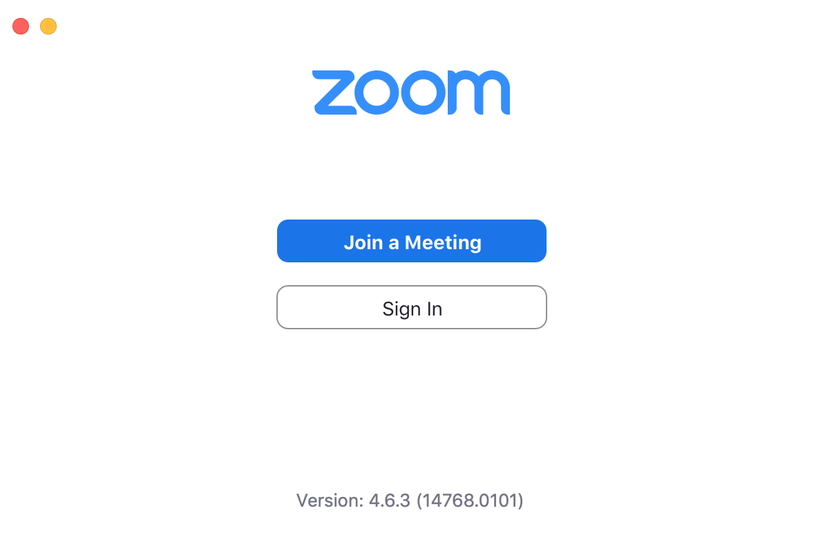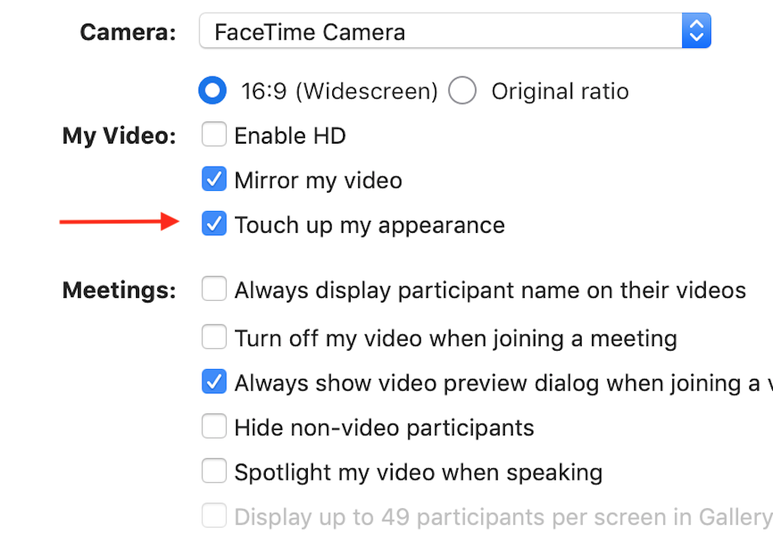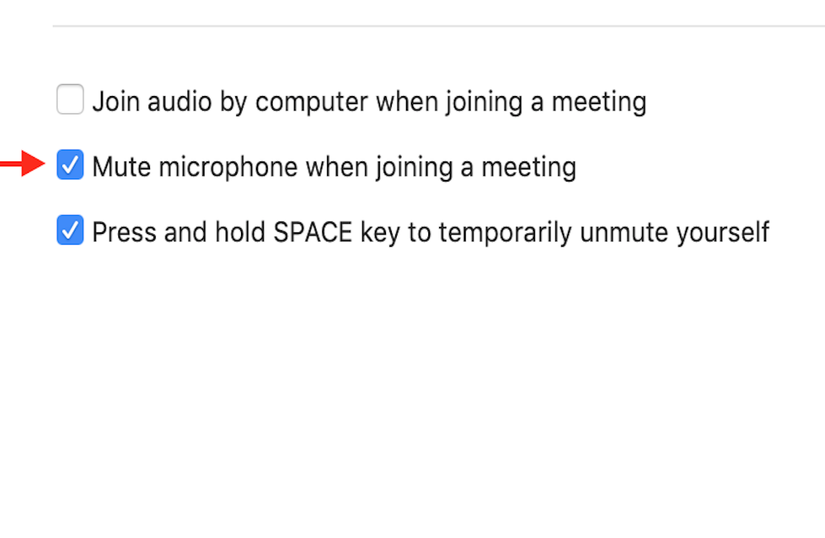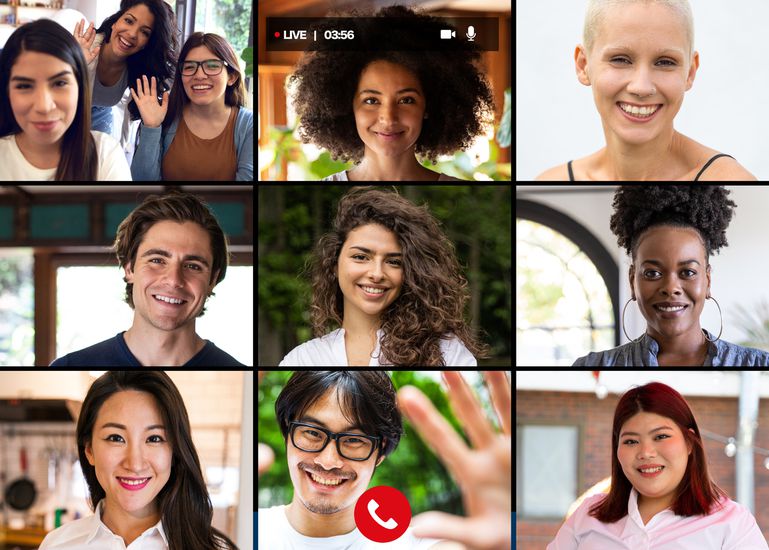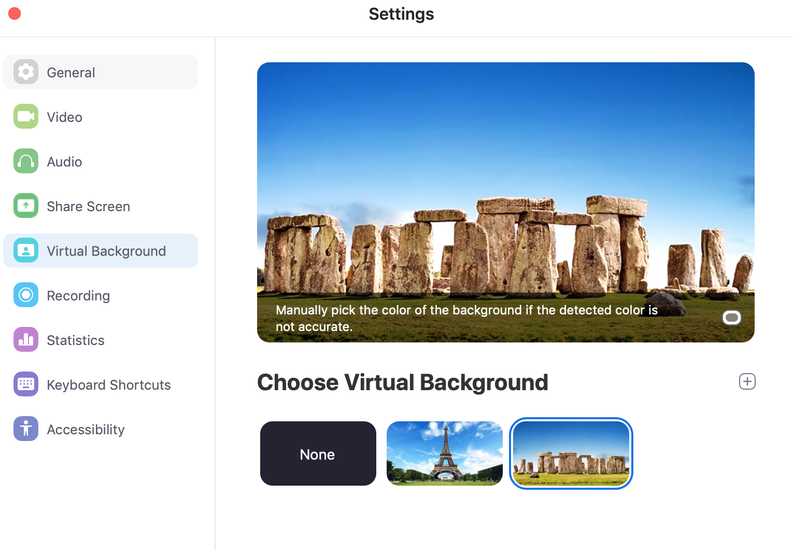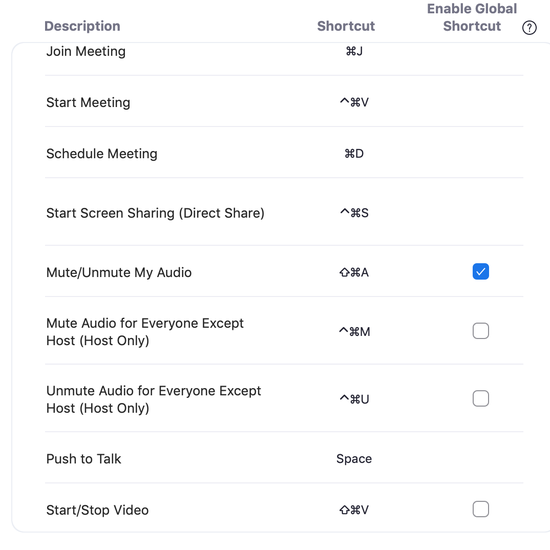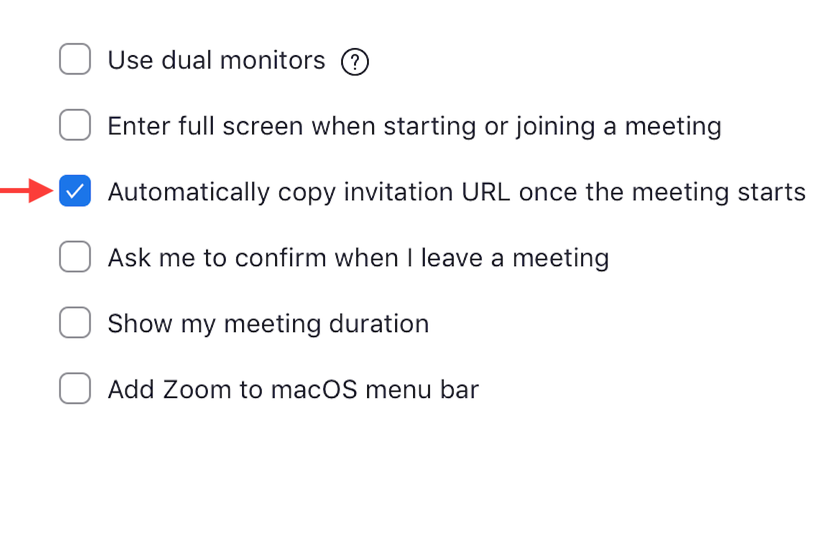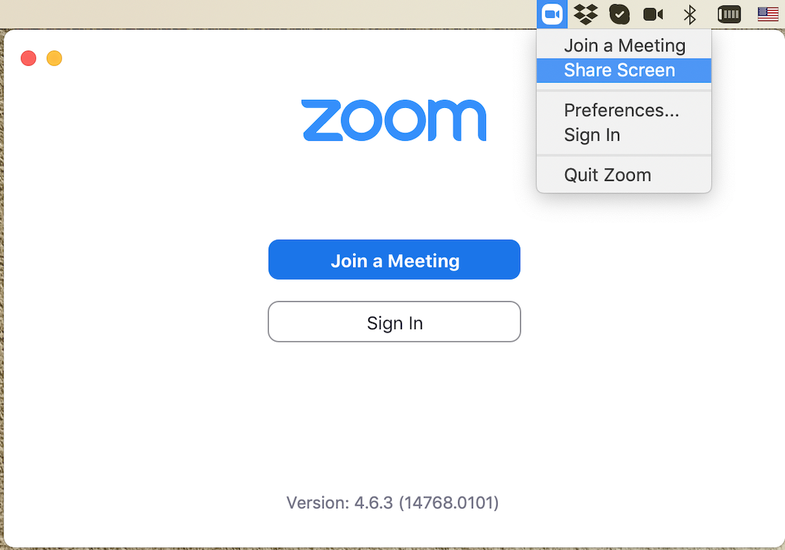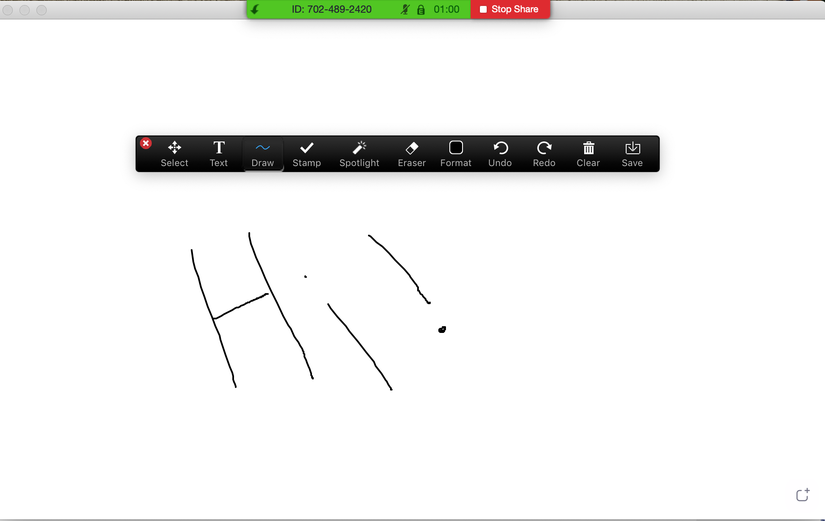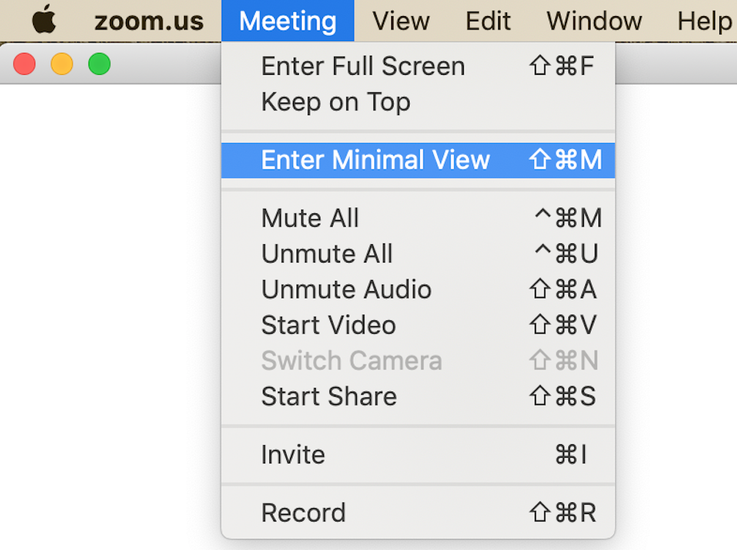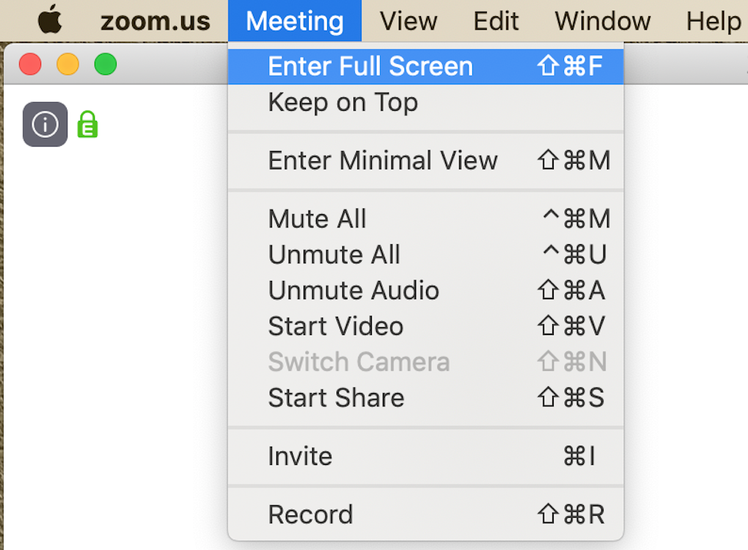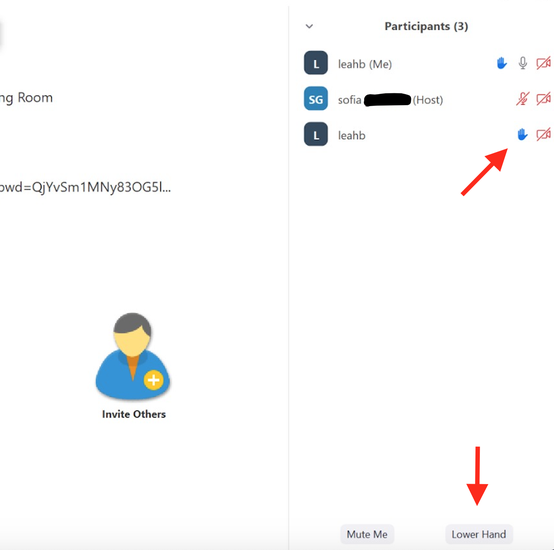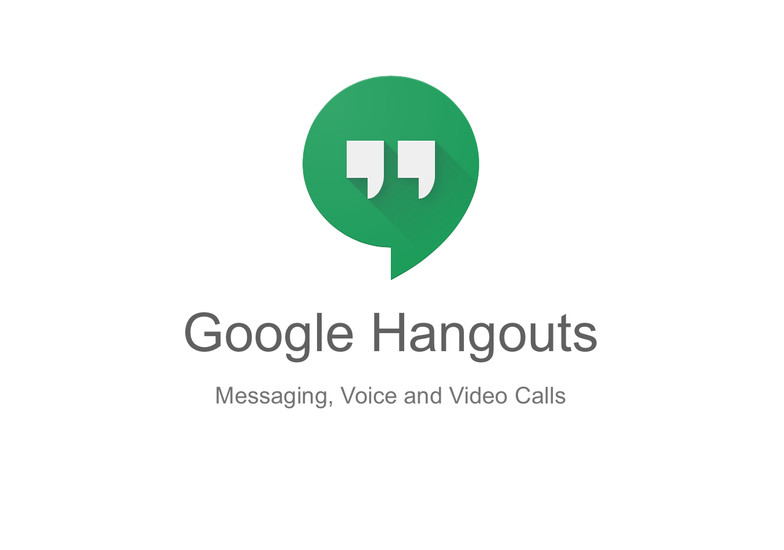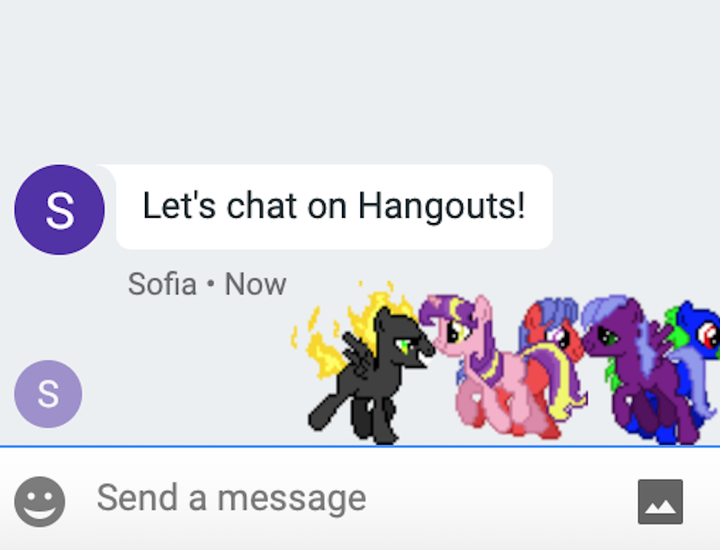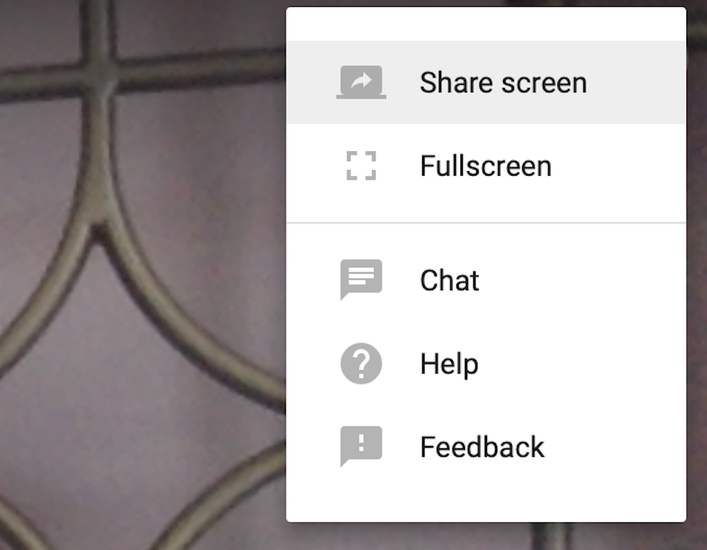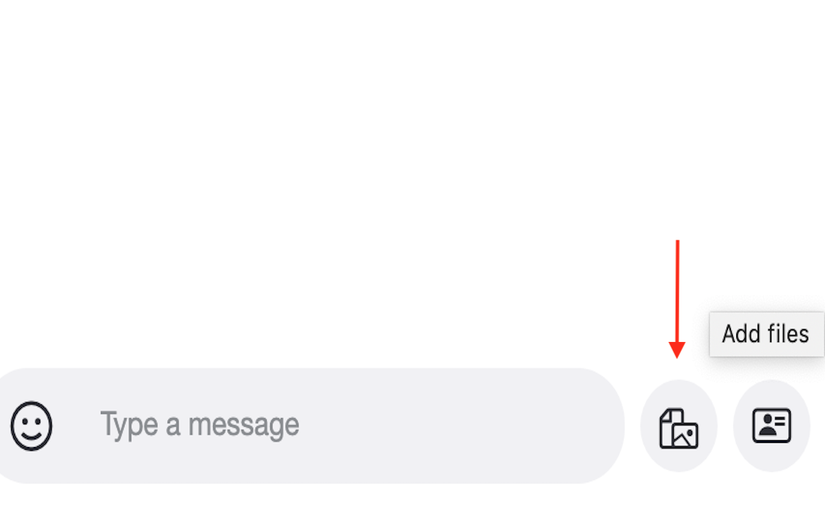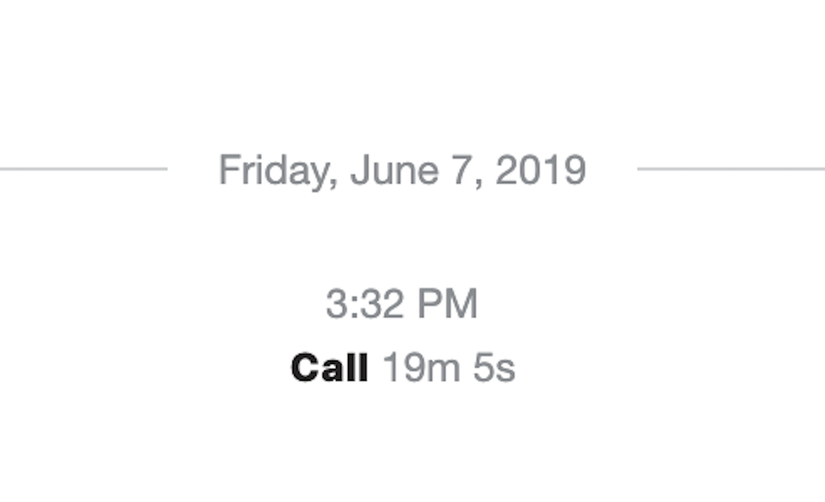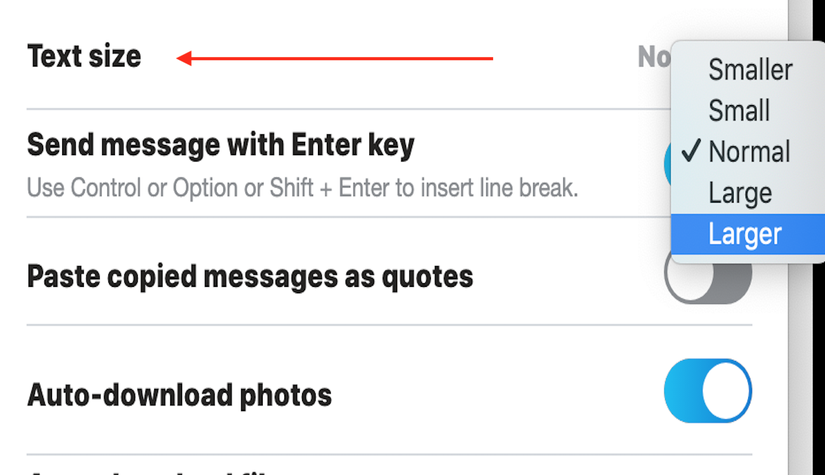The Zoom Boom
The age of work-from-home mobile collaboration has landed, whether we wanted it or not. And regardless of whether we're using them to connect with coworkers, students, friends, or family, apps such as Zoom, Hangouts, and others are one of the few ways to bridge the social distance that now separates us. Many people are new to these apps, so here's a primer for using some helpful but less obvious features. From touching up your appearance or using a digital whiteboard in Zoom to testing out Hangouts' hidden "Easter eggs" for livening up a call or sharing files in Skype, here are tips and tricks for looking like a video-calling pro.